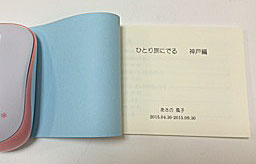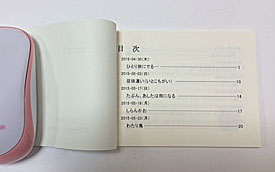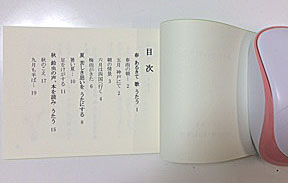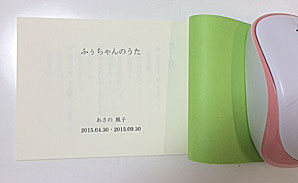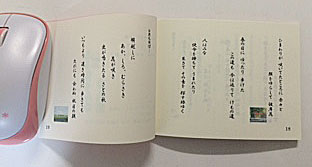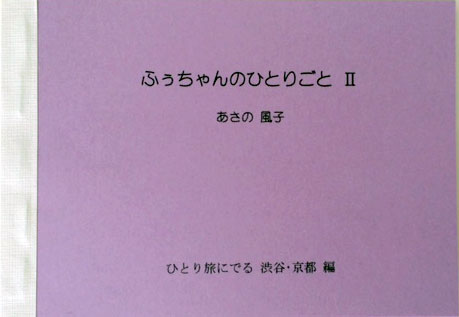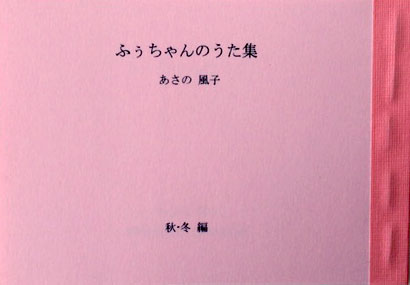| もしかして、作家デビュー? |
| それとも…まさか の 遺作デビュー? |
| |
|
|
|
|
|
| |
ワード |
|
|
|
|
一太郎 |
|
|
|
| |
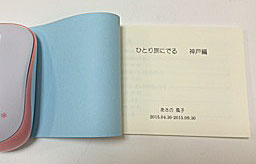 |
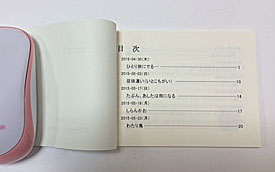 |
|
|
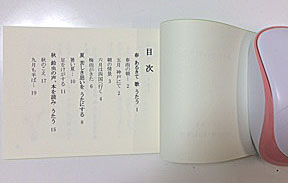 |
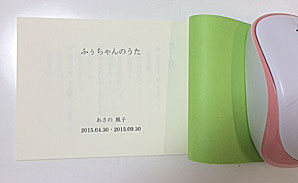 |
|
|
| |
|
|
|
|
|
|
|
|
|
| |
Word で 作ってみました |
|
|
Wordの 文章を 一太郎に変換して 作りました |
|
見開きページの両面印刷です |
|
|
縦書きで、右綴じ、見開きの両面印刷です |
|
ブログの文章を、(B7)本にしてみました |
|
|
短歌のみを 歌集にしてみました |
| |
紙の専門店で、B4用紙を B7の大きさに 裁断してもらいました |
|
|
本文には書籍用紙、表紙は上質紙(最厚口)を使用しました |
|
|
|
|
|
|
ブログのページを単一ファイルWebページ又はPDFで保存します |
|
|
短歌を、Wordで HGP行書体にし、やや大きめのフォントでペイントにコピーし、 GIF形式で保存(画像に)します |
2. |
Wordの文章を もう一度 推敲します |
|
|
Wordの用紙設定で、縦書き、余白、行数、見開きページの設定をします |
|
Wordの標準画面(A4用紙)に文章をコピーペーストします |
|
|
そのまま、ペイントでGIFにした 短歌の画像を 挿入します |
|
B7の用紙設定に変更し、余白、行数、見開ページの設定をします |
|
4. |
文章を 必要な部分に 挿入します |
|
綴じ位置を考えて、綴じる側の余白は 広くし、フッターの下からの位置も やや低めにします |
|
|
写真やイラストなど、必要最小限に挿入します |
|
奇数ページと偶数ページに入れるページ番号を 別指定 します |
|
|
奇数ページと偶数ページに入れるページ番号を 別指定 します |
|
ページ番号の挿入位置を、偶数と奇数で反対位置にします |
|
|
ページ番号の挿入位置を、偶数と奇数で反対位置にします |
|
各ページ(例.11日分)を続きの文章になるように、各ファイルの最後に改ページをいれます。 |
|
|
一太郎、他のファイル形式から開く→Word文書を選び、一太郎文書に変換します |
|
必要な場合はセクション区切りを入れますが、文書全体のページ設定が1度にできなくなるので注意! |
|
|
縦書き、右綴じの文書になります |
7. |
最初のファイルから始まり、各日にちの最後に次のファイルを挿入して、全部を1つのファイルにします |
|
7. |
余白、ページ番号の位置、などを修正します |
|
ページの変わるところで文章の単語が切れてしまわないように 画像等を移動をします |
|
|
左と同様で、画像等を移動します |
|
画像の大きさを調整して、イアウトが おかしくなったところを直します |
|
|
左と同様でレイアウトのおかしくなったところを、直します |
9. |
プリンターの用紙設定(ユーザー設定またはL判)をし、両面印刷の設定もします |
|
|
一太郎から、プリンターの用紙設定をし、両面印刷の設定もします(設定画面はWordと多少異なります) |
10 |
実際に印刷してみて、再び、レイアウト、文字数、行数などを直します(セクション区切りに注意!) |
|
10. |
実際に印刷し、再度、変更箇所を修正します |
11. |
目次を作ります |
|
11. |
縦書きの目次を作ります |
|
見開き、見返し、表紙、裏表紙を作ります |
|
|
見開き、見返し、表紙、裏表紙は、今回は横書きのままにしました |
12. |
それぞれを 印刷します(本文=両面印刷、見開き見返し、表紙=片面印刷) |
|
12. |
左と同様に、それぞれを、印刷します(縦書きでは(両面印刷)では、自動的に右綴じになります) |
13. |
文書をまとめて、少し大型のホッチキスでページの端を、5ヶ所ぐらい止めます |
|
13. |
左と同様で、右綴じに注意して、ホッチキスで止めます |
14. |
製本テープで背表紙になるところに 貼り付けます |
|
14. |
左と同様に、背表紙の位置に 製本テープを張り付けます |
15. |
完成です |
|
15. |
完成です |
|
左綴じの表紙です
|
|
|
Wordではできない 右綴じの表紙です
|
| |
|
 |
 |
|
|
 |
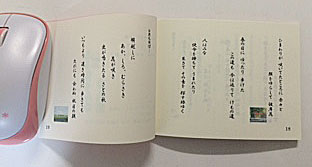 |
|
| |
|
ふぅちゃんの ひとりごと 見本
↑現在停止中です
|
|
|
|
|
|
ふぅちゃんの うた集 見本 |
|
|
|
| |
|
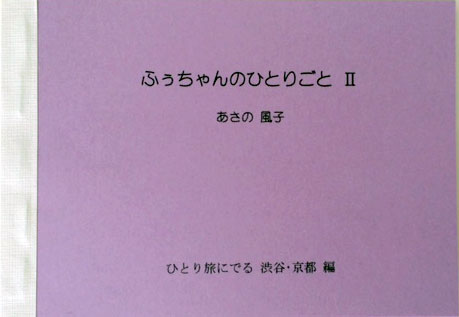 |
|
|
|
|
|
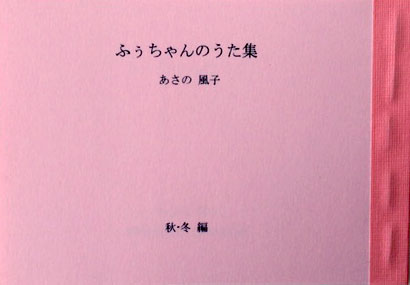 |
|
|
|
| |
ふぅちゃんの ひとりごとⅡ 渋谷・京都編 見本
↑現在停止中です |
|
|
|
ふぅちゃんの うた集 秋冬編 見本
|
|
|